1、先在白纸上画出云朵的形状,用剪刀剪下来,粘在红色卡纸上,再在中间位置粘上白色长条。
2、然后把黑色彩纸裁成贺卡相同的长度,粘在上面。
3、同样将棕色卡纸剪一个正方形的边框,粘在黑白交叉处。
4、继续用白色和红色的卡纸分别剪出花朵、爱心、椭圆等形状,在贺卡上组合成漂亮的图案。
5、最后写上祝福语,简单漂亮的圣诞节贺卡就做好啦。
制作merry christmas的贺卡
1、先取一张绿色的正方形彩纸,对折,然后再将两面反复折叠成圣诞树的形状。
2、用剪刀把顶部剪掉,只留下三角形部分,然后再取一张长方形彩纸,对折展开,把圣诞树粘在上面。
3、继续在黄纸上画一颗星星,剪下来粘在树顶位置,再从卡纸上剪下一截长方形树干,粘在纸上。
4、接下来在白纸上画出房子、圣诞树的图案,用剪刀剪下来,贴在卡纸的底部。
5、用其它彩纸剪成细碎的三角形,粘在贺卡的两个角上。
6、最后在纸上画上白色的雪花,并加上一张红色彩纸,将蓝色纸粘在上面,简单漂亮的圣诞节贺卡就做好啦。
电子圣诞贺卡制作
方法步骤
1、打开PS软件,新建一个像素为800*600的画布,然后用油漆桶工具将其填充成黑色,然后再复制一个背景图层
2、然后点击左侧的菜单栏中的画笔工具,颜色为黄色,画笔直径为13,然后在图层上画出一个圣诞树的框架,大概走“之”字形那样画
3、然后我们再打开画笔工具,笔刷选择为星星/小圆点/大圆点,然后在圣诞树的框架里面进行适当地点缀,然后可以用文字工具写上“Merry Christmas”
4、然后我们把弄好的圣诞树,进行复制图层,然后选择图层蒙版-----纯色,然后再选择自己喜欢的颜色,然后图层样式选择“叠加”,然后再右击选择向下合并
然后我们一次类推,想弄几个颜色,就重复去复制原来颜色的图层,再用图层蒙版把它变下颜色
5、弄好多个颜色的圣诞树之后,我们点击上方主菜单栏中的窗口,选择动作;
然后有几个颜色的圣诞树,我们就新建几个帧,一帧显示一个颜色,把不需要显示的颜色就关闭眼睛进行隐蔽
然后之间选择0.2秒,想闪得慢一点得可以选长一点得时间
6、加上一个圣诞老人,就更加完美了;然后我们保存的时候,就要选择另存为Web格式,然后再选中GIF格式,超炫的圣诞电子贺卡就制作好了
怎样用ps软件做贺卡
做一张贺卡我们要用到的工具有渐变工具、多边形套索工具、移动工具、巨型选框工具、合并链接图层、垂直翻转、自由变换及羽化命令等。
1、按“Ctrl+N”键,新建一个宽为15cm,高为20cm,分辨率为300像素的文件。
2、设置前景色为白色,背景色为淡蓝色。单击工具箱中的“渐变工具”按钮,设置渐变为“前景色到背景色”。
3、按住“Shift”键,在图像中从上向下绘制渐变。
4、找一幅自己喜欢的贺卡素材文件,贺卡平图。
5、现在我们要把图片来处理一下。选择“图像”“画布大小”,在弹出的对话框中将原图片的高度增加一些,然后用“吸管工具”吸取原图片上的颜色,填充空白处。
6、将背景层复制一层,在该图层加上一条参考线,然后在工具栏中选择“钢笔工具”,沿参考线将需要删除的部分建立选区,将其删除。
7、将上面处理好的图层拖拽到我们新建的背景层中。
8、利用“文字工具”在图片上输入文字,双击文字图层,在弹出的“图层样式”对话框中选择“斜面和浮雕”样式为浮雕效果。
9、新建一层,选择几朵玫瑰花,拖拽到卡片的右下脚作为点缀,将图片脚上多余的部分删除。
10、将除了背景层以外的图层链接,单击图层面板右上角的三角形按钮,在弹出的菜单中选择“合并链接图层”命令,将链接图层合并为图层1。按“Ctrl+T”键,对图层1进行自由变换操作。新建一个图层2,将其拖放到图层1的下面,用“钢笔工具”在图像中绘制一个三角形选区,再填充为白色。
11、将卡片图层,选择菜单栏中的“编辑”—“变换”—“垂直翻转”命令,使用移动工具将其移动到合适的位置。单击“矩形选框工具”按钮在合适位置建立矩形选区,选择菜单栏中的“选择”—“羽化”命令,羽化值为100。
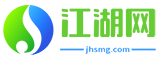
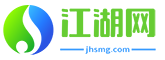




评论列表